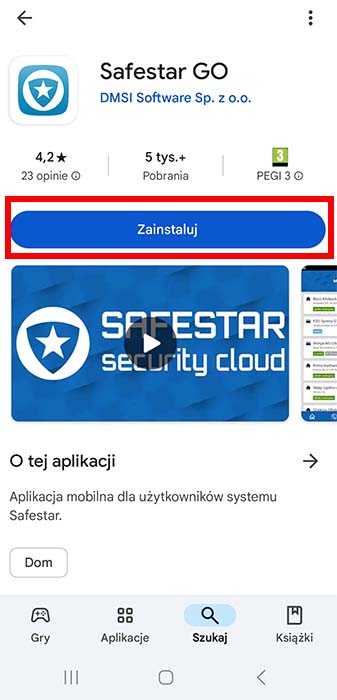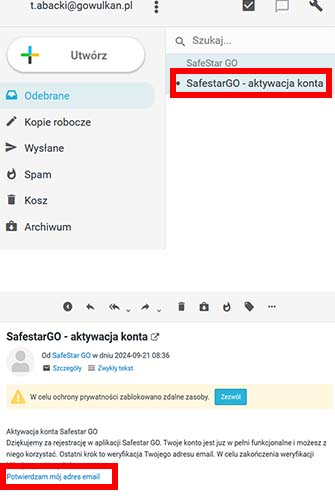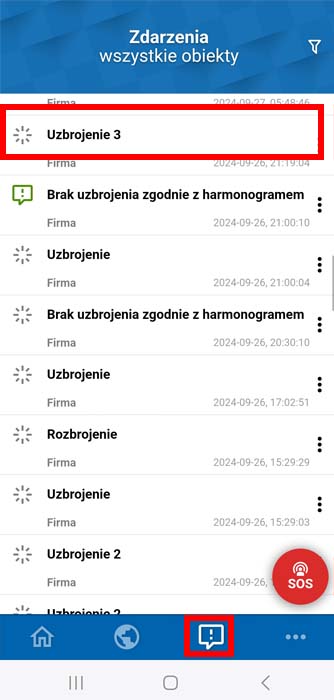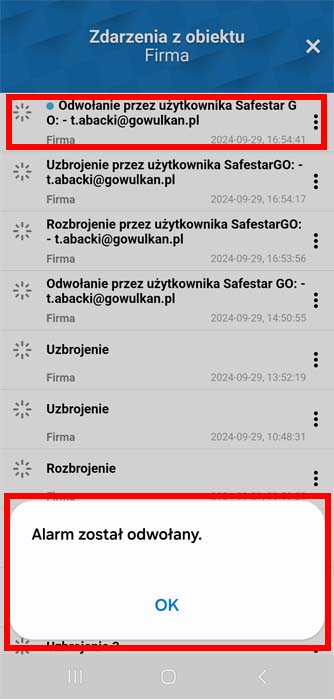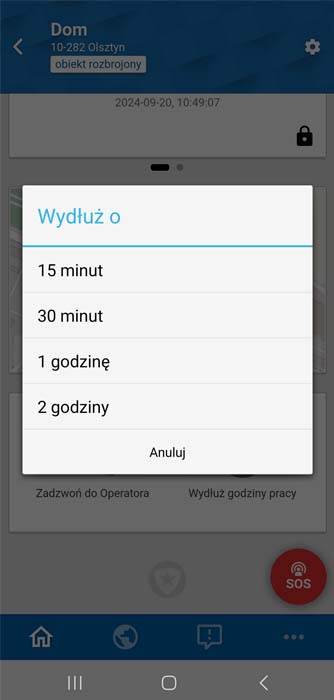Instrukcja do aplikacji na GoWULKAN.PL
Do instalacji aplikacji potrzebne jest rzeczywiste konto e-mail w celu weryfikacji. Konto powinno być utworzone wcześniej niż instalacja aplikacji.
Do instalacji aplikacji potrzebne jest rzeczywiste konto e-mail w celu weryfikacji. Konto powinno być utworzone wcześniej niż instalacja aplikacji.
W celu dodania obiektu do aplikacji wymagany jest KOD OBIEKTU, który można uzyskać poprzez nasze BIURO OBSŁUGI KLIENTA.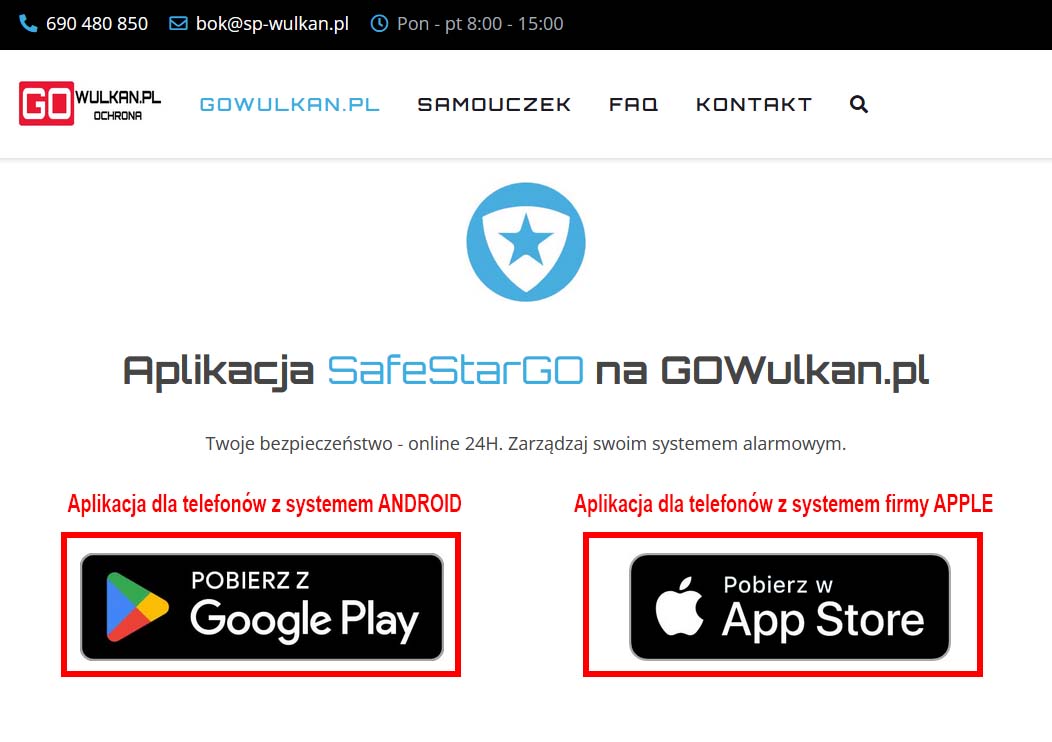
Na głównej stronie GOWULKAN.PL klikamy w zależności od posiadanego telefonu w łącza GOOGLE PLAY (system ANDROID) lub APPSTORE (system firmy APPLE).
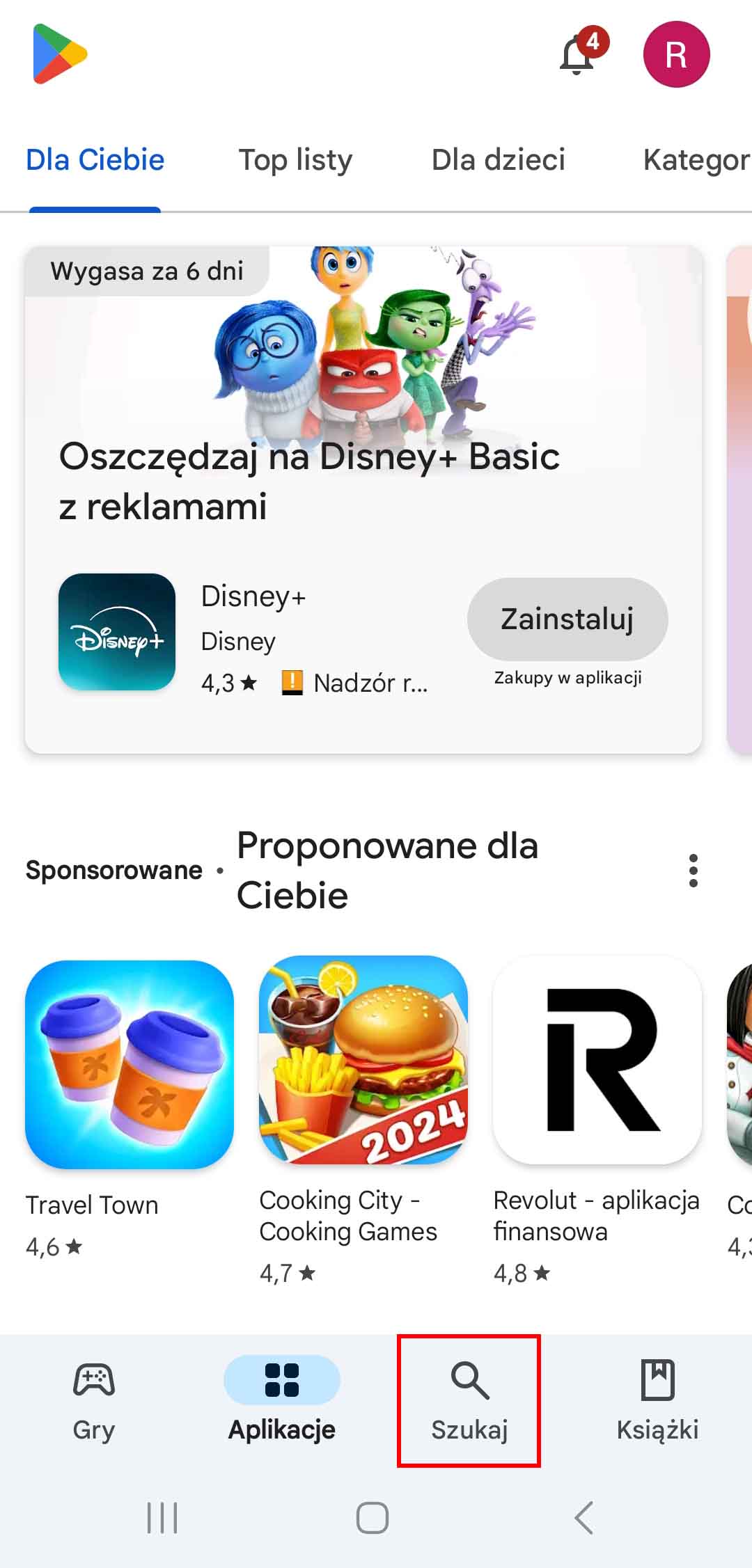
Klikamy SZUKAJ (zaznaczony czerwonym prostokątem)
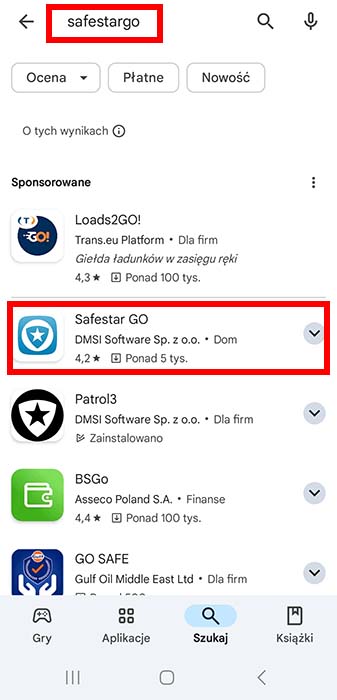
Na górze wpisujemy SAFESTARGO, w trakcie wpisywania powinny zostać pokazane wyszukiwane aplikacje. W naszym przypadku jest to Safestar GO.
Klikamy w Safestar Go w celu instalacji.
Klikamy w Safestar Go w celu instalacji.
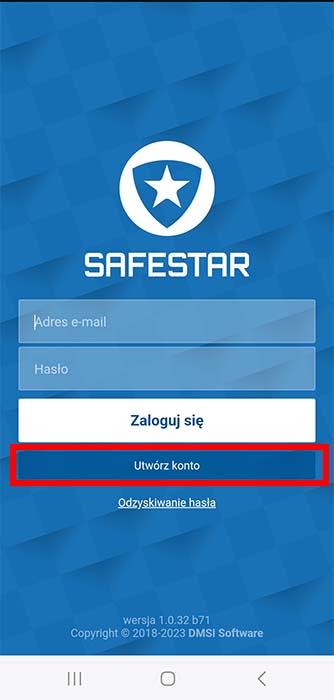
Jeżeli nie masz konta w usłudze SAFESTAR GO naciśnij UTWÓRZ KONTO.
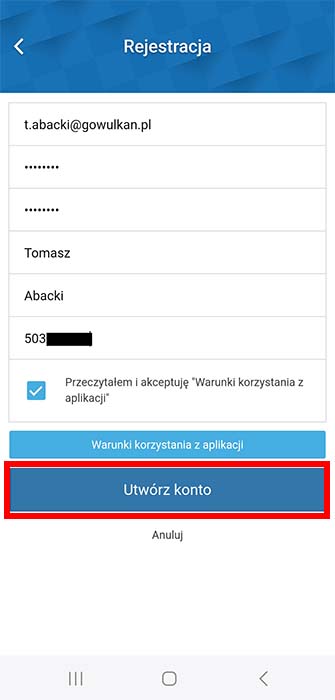
Wpisujemy poszczególne dane:
1. Adres e-mail (rzeczywisty)
2. Hasło do aplikacji
3. Potwierdzamy hasło
4. Imię
5. Nazwisko
6. Numer telefonu
7. Po przeczytaniu "Warunków korzystania z aplikacji" zaznaczamy zgodę.
Klikamy Utwórz konto
1. Adres e-mail (rzeczywisty)
2. Hasło do aplikacji
3. Potwierdzamy hasło
4. Imię
5. Nazwisko
6. Numer telefonu
7. Po przeczytaniu "Warunków korzystania z aplikacji" zaznaczamy zgodę.
Klikamy Utwórz konto
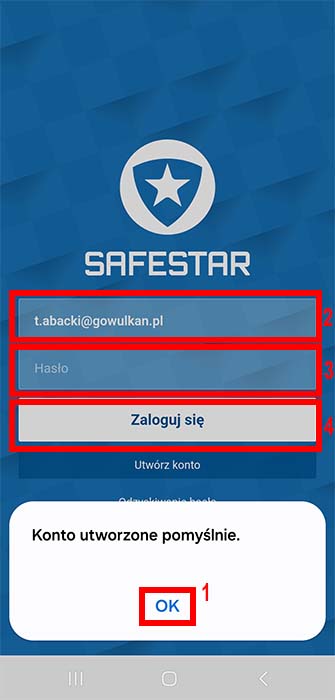
Konto w aplikacji zostało utworzone.
1. Potwierdzamy OK
2. Wpisujemy adres e-mail
3. Wpisujemy hasło
4. Klikamy ZALOGUJ SIĘ
1. Potwierdzamy OK
2. Wpisujemy adres e-mail
3. Wpisujemy hasło
4. Klikamy ZALOGUJ SIĘ
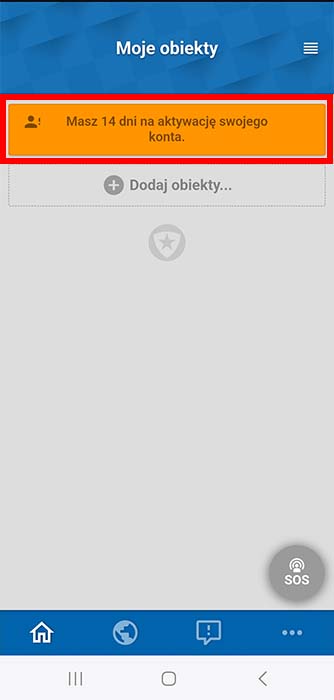
Po zalogowaniu się otrzymujemy komunikat o 14 dniach na dokonanie aktywacji konta.
W trakcie tworzenia konta podaliśmy adres e-mail, na który po kilku minutach od rejestracji konta została wysłana weryfikacja e-mail.
Należy sprawdzić skrzynkę pocztową.
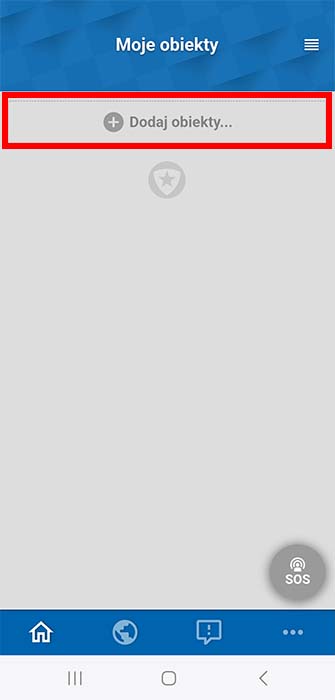
Po aktywacji konta w skrzynce pocztowej informacja o potrzebie aktywacji jest nie widoczna.
Aby dodać obiekt, musisz posiadać kod obiektu przesłany przez nasze biuro obsługi klienta.
Jeżeli nie posiadasz KODU zadzwoń do biura obsługi klienta lub wypełnij formularz w menu UZYSKAJ KOD.
Jeżeli posiadsz KOD kliknij DODAJ OBIEKTY.
Aby dodać obiekt, musisz posiadać kod obiektu przesłany przez nasze biuro obsługi klienta.
Jeżeli nie posiadasz KODU zadzwoń do biura obsługi klienta lub wypełnij formularz w menu UZYSKAJ KOD.
Jeżeli posiadsz KOD kliknij DODAJ OBIEKTY.
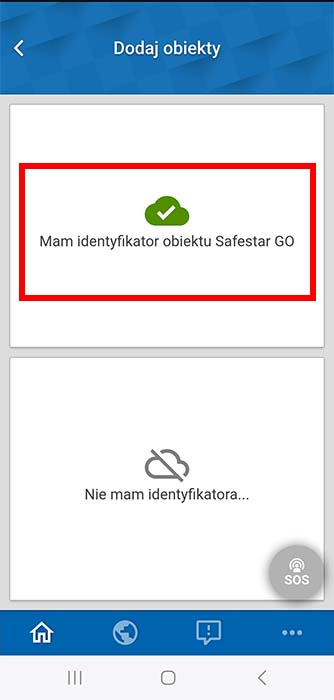
Wybieramy - MAM IDENTYFIKATOR OBIEKTU SAFESTAR GO
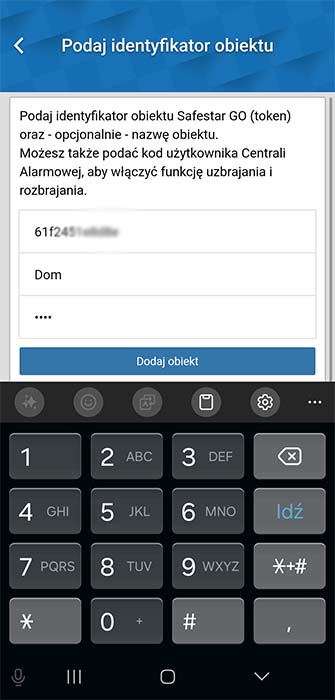
Wpisujemy KOD OBIEKTU - łącznie bez spacji oraz myślników.
W kolejnym polu wpisujemy nazwę obiektu np. DOM, FIRMA.
W ostatni polu wpisujemy kod użytkownika Centrali Alarmowej w celu uzbrajania/rozbrajania systemu alarmowego.
W/w możliwość jest ograniczona do specyficznych nadajników i central alarmowych. Nasza firma będzie dokonywać systematycznych wymian nadajników, które mogą pozwolić na uruchomienie tej funkcji (nie mylić z centralami alarmowymi).
Klikamy DODAJ OBIEKT
Jeżeli posiadasz inne obiekty i posiadasz kod do obiektu postępuj zgodnie z powyższą instrukcją sekcja DODAWANIE OBIEKTU.
W kolejnym polu wpisujemy nazwę obiektu np. DOM, FIRMA.
W ostatni polu wpisujemy kod użytkownika Centrali Alarmowej w celu uzbrajania/rozbrajania systemu alarmowego.
W/w możliwość jest ograniczona do specyficznych nadajników i central alarmowych. Nasza firma będzie dokonywać systematycznych wymian nadajników, które mogą pozwolić na uruchomienie tej funkcji (nie mylić z centralami alarmowymi).
Klikamy DODAJ OBIEKT
Jeżeli posiadasz inne obiekty i posiadasz kod do obiektu postępuj zgodnie z powyższą instrukcją sekcja DODAWANIE OBIEKTU.
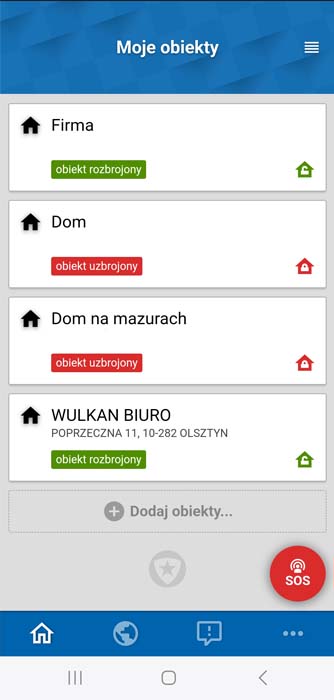
Z listy dostępnych obiektów, wybieramy interesujący nas obiekt.
Wystarczy kliknąć na wybrany obiekt.
Na liście obiektów możemy odczytać różne informacje np. na zielono - obiekt rozbrojony, kolor czerwony - obiekt uzbrojony.
W górnym prawym rogu (obok napisu MOJE OBIEKTY) znajduje się dodatkowy przycisk. Służy on do zmiany kolejności obiektów.
Wystarczy kliknąć na wybrany obiekt.
Na liście obiektów możemy odczytać różne informacje np. na zielono - obiekt rozbrojony, kolor czerwony - obiekt uzbrojony.
W górnym prawym rogu (obok napisu MOJE OBIEKTY) znajduje się dodatkowy przycisk. Służy on do zmiany kolejności obiektów.

Obiekt - opis
1. W tym miejscu możemy dokonać wielu zmian dotyczących obiektu - ustawienia obiektu.
2. Informacje dotyczące zdarzeń na obiekcie - czyli np. włamanie, uzbrojenie obiektu, rozbrojenie, odwołanie alarmu i inne.
3. W lewo lub prawo możemy przeglądać wszystkie strefy na obiekcie. W tym przypadku 6 różnych stref/partycji. Powyżej znajduje się informacja o strefie/partycji.
W TYM MIEJSCU MOŻEMY KLIKNĄĆ NA STREFĘ I ROZBROIĆ/UZBROIĆ OBIEKT
(funkcja dostępna wyłącznie dla nowych klientów i obecnych u których dokonaliśmy wymiany nadajników)
4. Dodatkowe przyciski w kolejności:
1. W tym miejscu możemy dokonać wielu zmian dotyczących obiektu - ustawienia obiektu.
2. Informacje dotyczące zdarzeń na obiekcie - czyli np. włamanie, uzbrojenie obiektu, rozbrojenie, odwołanie alarmu i inne.
3. W lewo lub prawo możemy przeglądać wszystkie strefy na obiekcie. W tym przypadku 6 różnych stref/partycji. Powyżej znajduje się informacja o strefie/partycji.
W TYM MIEJSCU MOŻEMY KLIKNĄĆ NA STREFĘ I ROZBROIĆ/UZBROIĆ OBIEKT
(funkcja dostępna wyłącznie dla nowych klientów i obecnych u których dokonaliśmy wymiany nadajników)
4. Dodatkowe przyciski w kolejności:
- powrót do listy obiektów,
- włączenie mapy wszystkich obiektów z geolokalizacją,
- zdarzenia na obiektach - istnieje możliwość filtrowania zdarzeń dla poszczególnych obiektów,
- MENU aplikacji - personalizacja.
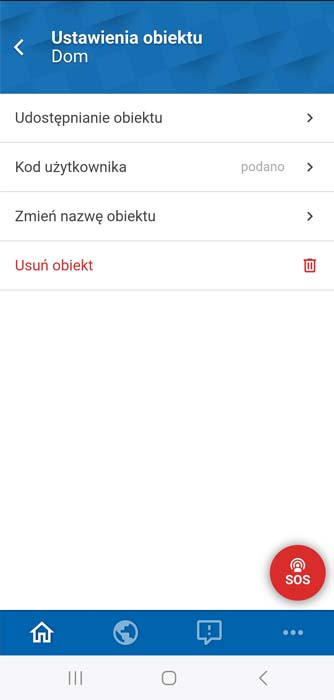
Ustawienia obiektu
UDOSTĘPNIENIE OBIEKTU - możemy przesłać dane do obiektu np. dla członka rodziny.
KOD UŻYTKOWNIKA - wpisujemy jeżeli mamy możliwość rozbrajania/uzbrajania obiektu poprzez aplikację. Dotyczy wyłącznie klientów, którzy posiadają nowoczesny nadajnik 4G.
ZMIEŃ NAZWĘ OBIEKTU - możliwość nadania nowej nazwy dla obiektu,
USUŃ OBIEKT - możliwość usunięcia obiektu
UDOSTĘPNIENIE OBIEKTU - możemy przesłać dane do obiektu np. dla członka rodziny.
KOD UŻYTKOWNIKA - wpisujemy jeżeli mamy możliwość rozbrajania/uzbrajania obiektu poprzez aplikację. Dotyczy wyłącznie klientów, którzy posiadają nowoczesny nadajnik 4G.
ZMIEŃ NAZWĘ OBIEKTU - możliwość nadania nowej nazwy dla obiektu,
USUŃ OBIEKT - możliwość usunięcia obiektu
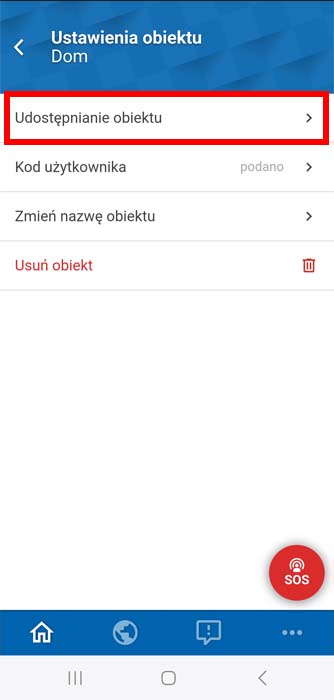
Udostępnianie obiektu innej osobie
Klikamy w UDOSTĘPNIENIE OBIEKTU
Klikamy w UDOSTĘPNIENIE OBIEKTU
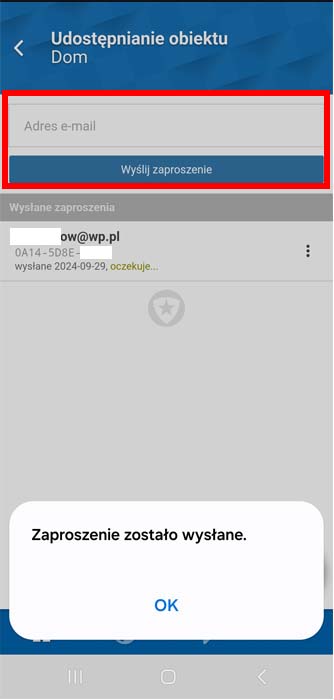
Po wpisaniu adresu e-mail osoby, dla której wysłaliśmy zaproszenie potwierdzamy wysłanie.
W oknie widać adres osoby oraz informację o stanie zaproszenia.
W oknie widać adres osoby oraz informację o stanie zaproszenia.
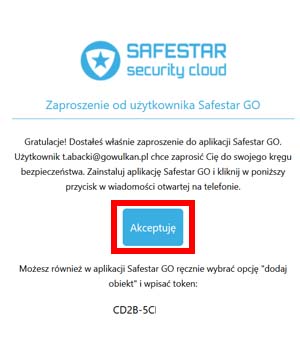
Osoba, do której wysłaliśmy zaproszenie otrzymuje na swój adres e-mail wiadomość - SafestarGO - zaproszenie.
W wiadomości e-mail osoba, dla której wysłaliśmy zaproszenie AKCEPTUJE zaproszenie. Przed dodaniem obiektu należy zainstalować aplikację SAFESTAR GO, a następnie dodać OBIEKT poprzez przesłany kod w wiadomości.
KOD OBIEKTU należy wpisać łącznie bez myślników.
W wiadomości e-mail osoba, dla której wysłaliśmy zaproszenie AKCEPTUJE zaproszenie. Przed dodaniem obiektu należy zainstalować aplikację SAFESTAR GO, a następnie dodać OBIEKT poprzez przesłany kod w wiadomości.
KOD OBIEKTU należy wpisać łącznie bez myślników.
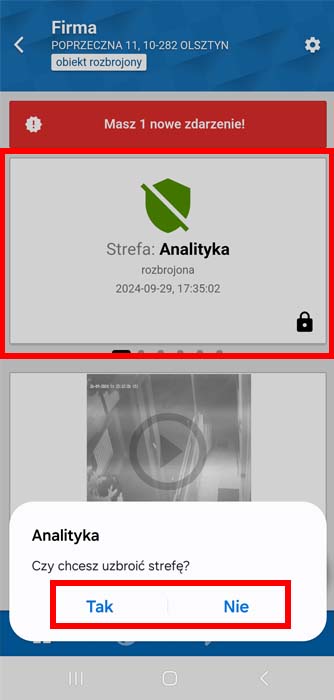
Klikamy w obszar okna strefy. W zależności od stanu systemu alarmowego w poniższym oknie zostanie wyświetlony monit.
Należy wybrać TAK lub NIE.
W tym przypadku strefa/partycja (obiekt) jest rozbrojony. Kliknięcie TAK spowoduje uzbrojenie obiektu.
Ustawienia dotyczą wyłącznie nowych instalacji wykonanych przez naszą firmę lub na obiektach, na których wymieniono nowoczesne nadajniki 4G.
Należy wybrać TAK lub NIE.
W tym przypadku strefa/partycja (obiekt) jest rozbrojony. Kliknięcie TAK spowoduje uzbrojenie obiektu.
Ustawienia dotyczą wyłącznie nowych instalacji wykonanych przez naszą firmę lub na obiektach, na których wymieniono nowoczesne nadajniki 4G.
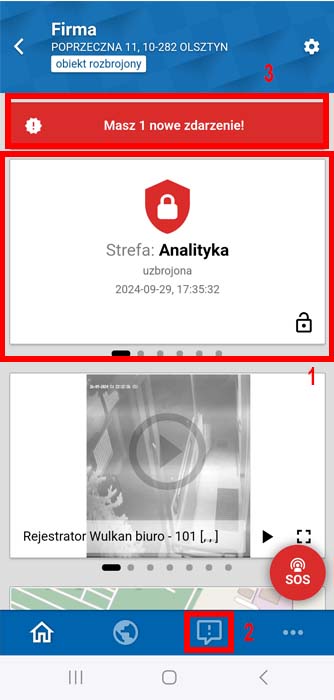
1. Obiekt został uzbrojony.
2. Zostało utworzone nowe zdarzenie.
3. Obiekt zmienił stan - wobec czego system wyświetlił monit - Masz 1 nowe zdarzenie.
Ustawienia dotyczą wyłącznie nowych instalacji wykonanych przez naszą firmę lub na obiektach, na których wymieniono nowoczesne nadajniki 4G.
2. Zostało utworzone nowe zdarzenie.
3. Obiekt zmienił stan - wobec czego system wyświetlił monit - Masz 1 nowe zdarzenie.
Ustawienia dotyczą wyłącznie nowych instalacji wykonanych przez naszą firmę lub na obiektach, na których wymieniono nowoczesne nadajniki 4G.
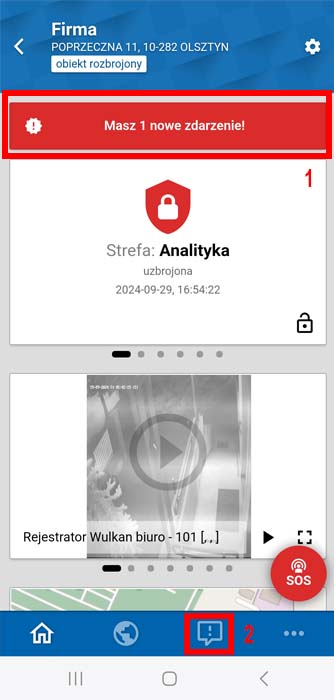
W przypadku wygenerowania alarmu w aplikacji pojawia się monit np. Masz 1 nowe zdarzenie - np. alarm.
Możemy wtedy kliknąć przycisk 1 lub 2. Przechodzimy do ZDARZEŃ
Możemy wtedy kliknąć przycisk 1 lub 2. Przechodzimy do ZDARZEŃ
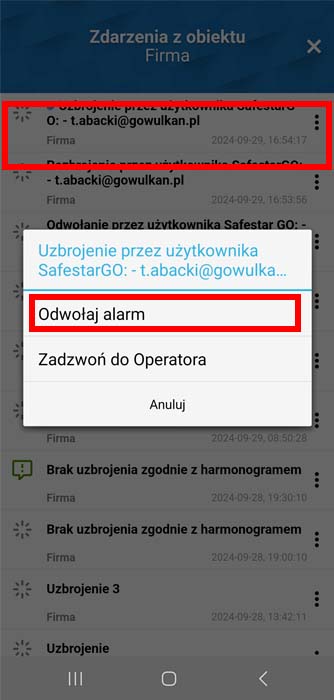
Klikamy na zdarzenie - np. alarm, włamanie.
Pojawia się monit - klikamy ODWOŁAJ ALARM.
Po wykonaniu tej operacji w naszym centrum monitoringu pojawia się sygnał odwołania alarmu.
Grupa patrolowa nie zostaje wysłana.
Pojawia się monit - klikamy ODWOŁAJ ALARM.
Po wykonaniu tej operacji w naszym centrum monitoringu pojawia się sygnał odwołania alarmu.
Grupa patrolowa nie zostaje wysłana.
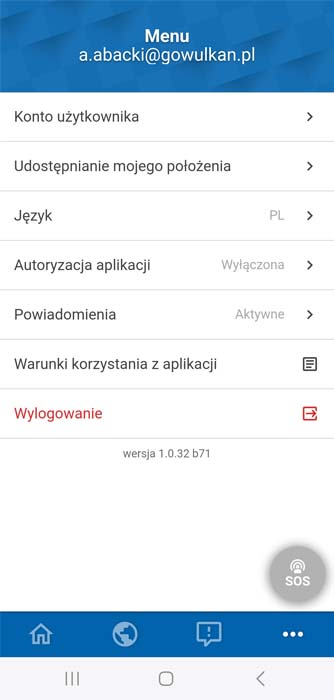
Menu - zawiera wszystkie ustawienia dotyczące SAMEJ APLIKACJI
Konto użytkownika - dane osobowe użytkownika aplikacji.
Udostępnianie mojego położenia - udostępnianie położenia użytkownika aplikacji.
Język - możliwość zmiany języka aplikacji.
Autoryzacja aplikacji - zalecamy pozostawić WYŁĄCZONA. Przy włączonej funkcji użytkownik musi ciągle logować sie do aplikacji.
Powiadomienia - zalecamy pozostawić AKTYWNE. Aplikacja będzie działała w tle i będzie powiadamiać o zmianie stanu ustawień itp.
Warunki korzystania z aplikacji - regulamin aplikacji
Wylogowanie - możliwość wylogowania się z aplikacji.
Konto użytkownika - dane osobowe użytkownika aplikacji.
Udostępnianie mojego położenia - udostępnianie położenia użytkownika aplikacji.
Język - możliwość zmiany języka aplikacji.
Autoryzacja aplikacji - zalecamy pozostawić WYŁĄCZONA. Przy włączonej funkcji użytkownik musi ciągle logować sie do aplikacji.
Powiadomienia - zalecamy pozostawić AKTYWNE. Aplikacja będzie działała w tle i będzie powiadamiać o zmianie stanu ustawień itp.
Warunki korzystania z aplikacji - regulamin aplikacji
Wylogowanie - możliwość wylogowania się z aplikacji.
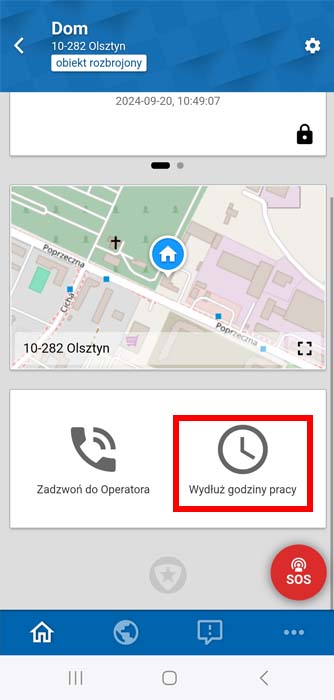
Jeżeli na obiekcie jest ustawiony automatyczny harmonogram pracy obiektu, użytkownik ma możliwość wydłużenia harmonogramu.
W oknie wybranego obiektu, należy nacisnąć WYDŁUŻ GODZINY PRACY
W oknie wybranego obiektu, należy nacisnąć WYDŁUŻ GODZINY PRACY
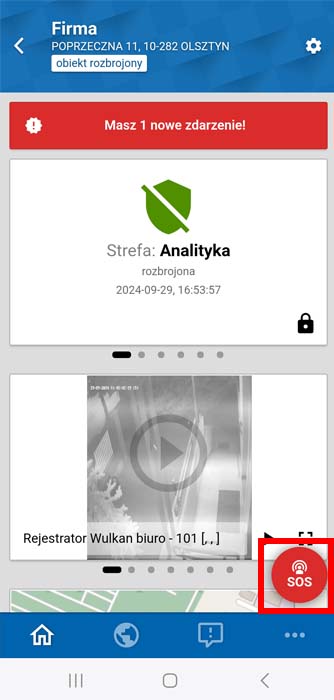
W każdym miejscu aplikacji jest widoczny przycisk S.O.S. - przycisk antynapadowy.
Po naciśnięciu przycisku pojawi się czerwone okno S. O. S.
Usługa dodatkowo płatna - poproś naszego konsultanta o wycenę...
Po naciśnięciu przycisku pojawi się czerwone okno S. O. S.
Usługa dodatkowo płatna - poproś naszego konsultanta o wycenę...
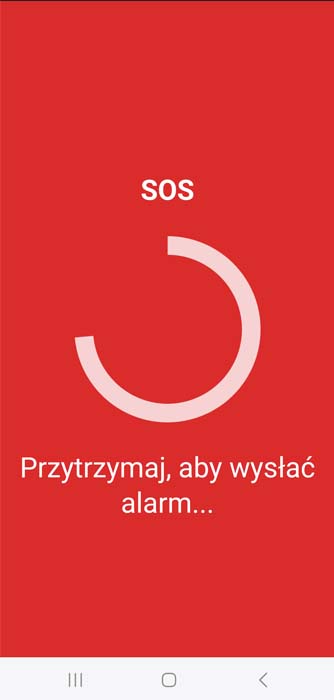
Należy przytrzymać przycisk przez ok. 2 sekundy.
Po naciśnięciu przycisku, sygnał jest wysyłany do centrum monitoringu i jest traktowane przez naszą firmę priorytetowo.
Alarm ten także jest odnotowany w zdarzeniach i jak każdy inny alarm można go odwołać przez aplikację.
Po naciśnięciu przycisku, sygnał jest wysyłany do centrum monitoringu i jest traktowane przez naszą firmę priorytetowo.
Alarm ten także jest odnotowany w zdarzeniach i jak każdy inny alarm można go odwołać przez aplikację.